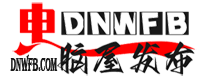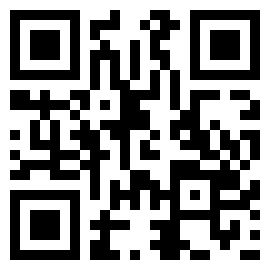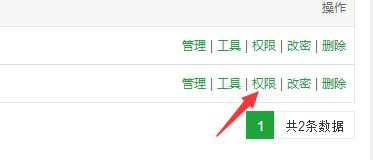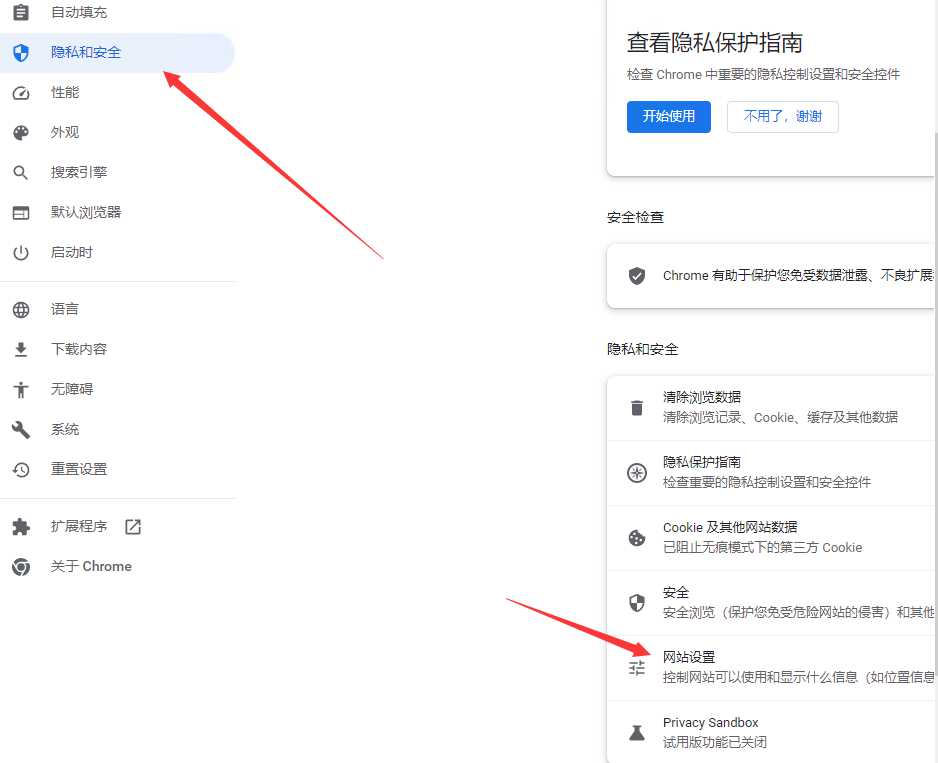windows VM12虚拟机安装苹果系统(Mac OX 10.11)
作者:admin 时间:2020-01-06 阅读数:人
- 准备工作:下载需要的工具
(1)vm12安装包下载:https://pan.baidu.com/share/init?surl=skOlZv3 提取码tcua
(2)unlocker208工具下载:https://pan.baidu.com/share/init?surl=bptgDI3 提取码:ja2q
(3)映像文件下载推荐:https://pan.baidu.com/s/1jI78s4Y 密码:drbh
(4)一个Apple ID
你如果已经有Apple ID,可以忽略它;
如果没有,就去申请一个。网址:https://support.apple.com/zh-cn/apple-id
2、vmware12安装和插件
(1)安装vmware12
下载vm12后,按照正常的流程,下一步下一步就可以安装,在安装完成后,需要填写注册码,如下图:

VM12的注册码:5A02H-AU243-TZJ49-GTC7K-3C61N
- 安装插件unlocker208
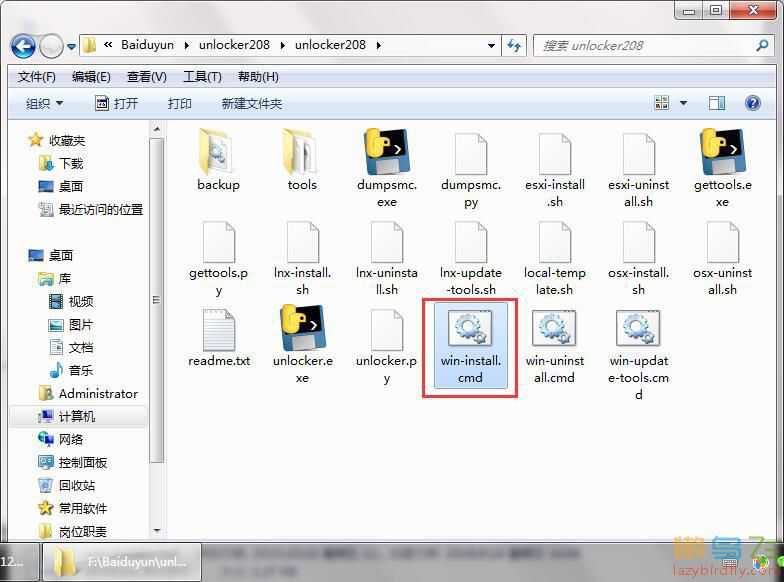
(3)创建虚拟机
打开VM12,创建新的虚拟机,如下图:
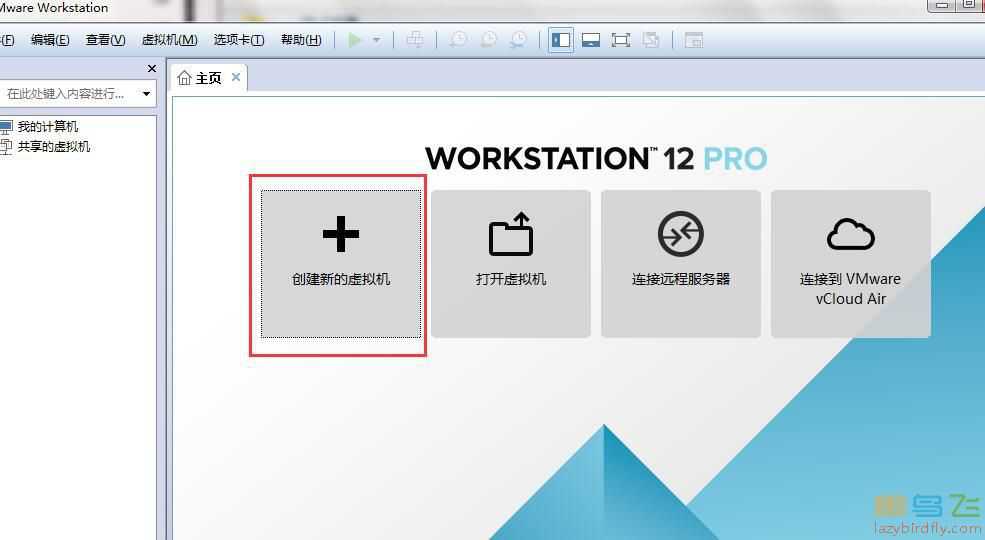
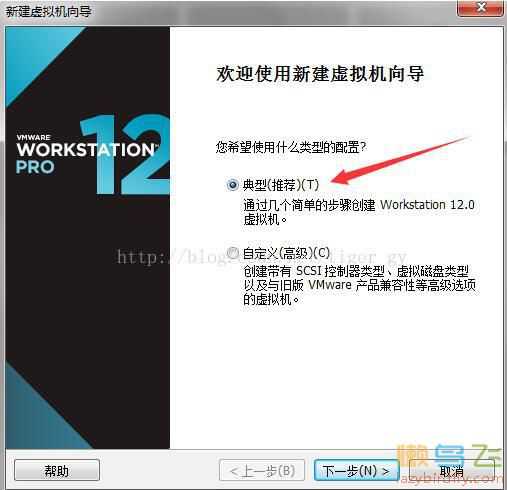
然后点击“浏览”(Browse),弹出打开文件对话框,如图5所示。首先,把对话框右下角的文件类型改成“任意文件(*.*)”(All files (*.*)),然后选中你刚才下载回来的懒人版安装包OS X 10.11.1(15B42).cdr,最后点击“打开”(Open)。
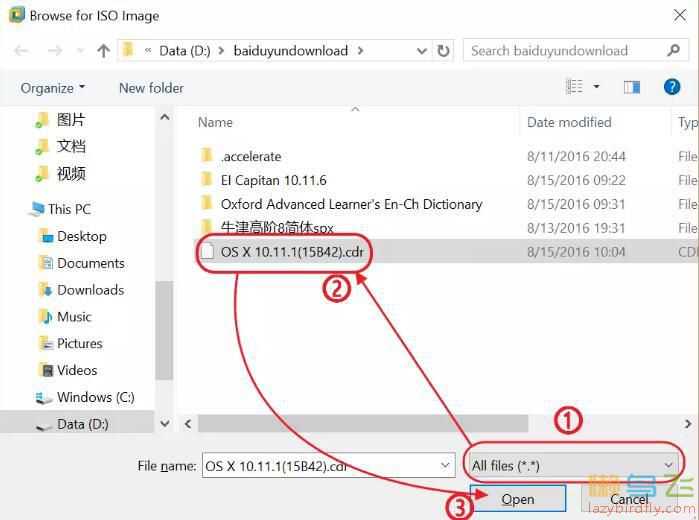
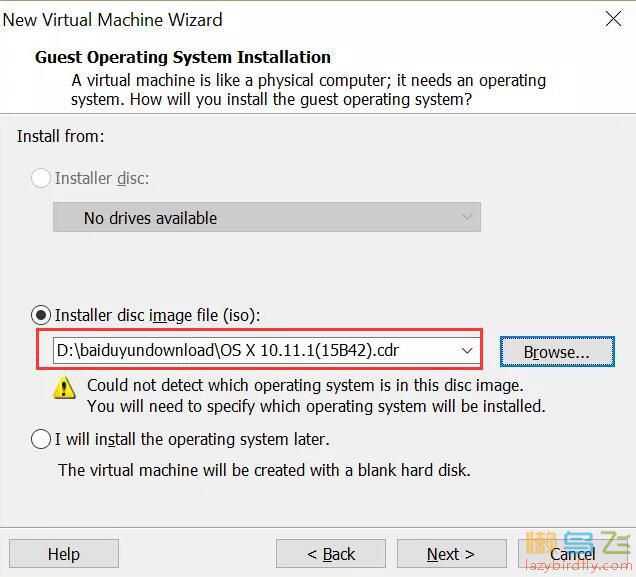
如果这块不显示就是之前unlocker208的问题,多执行几遍或者重新下载一个
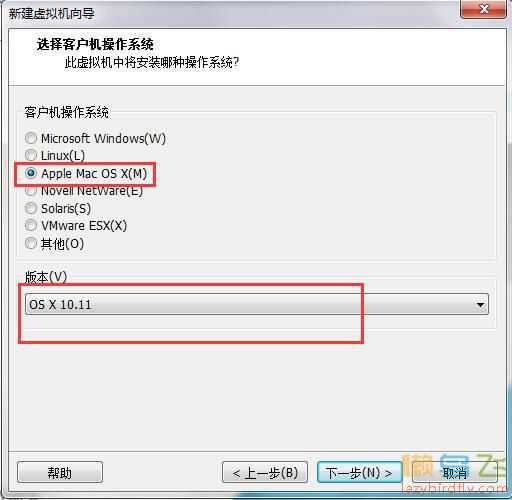
安装位置任意,名称任意
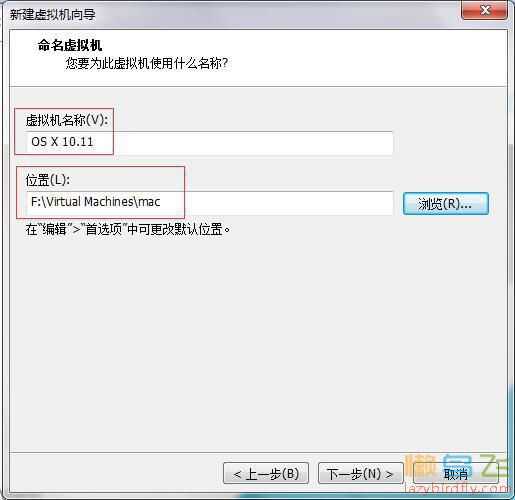
下一步
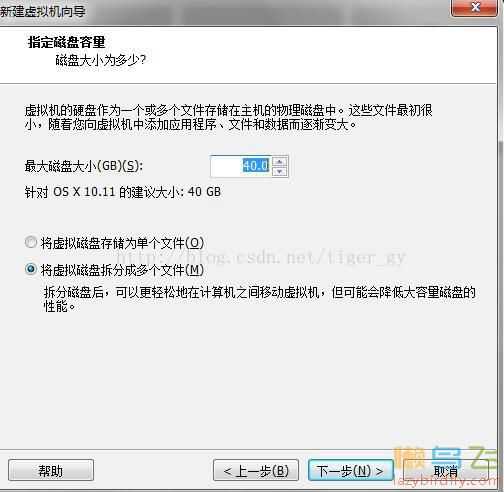
点击完成!
虚拟机就创建完成了,但默认配置比较低,如果觉的虚拟机慢,我们也可以调整配置,可以点击“自定义硬件”(Customize Hardware),将虚拟机的内存设为4GB,如下图:
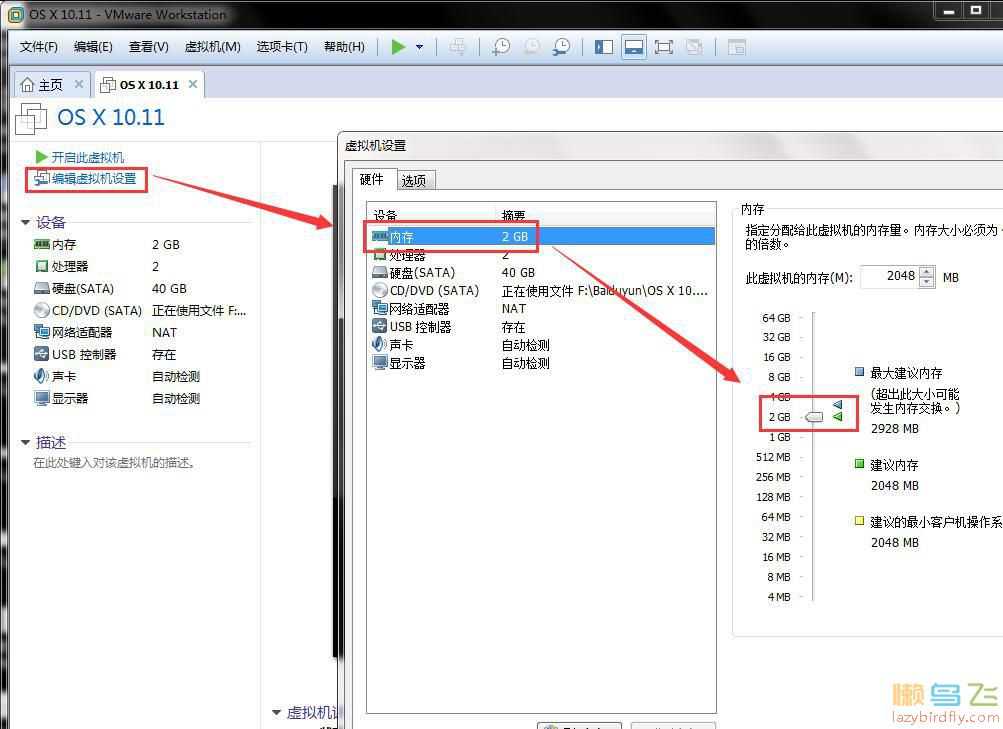
- 打开虚拟机之后会提示错误
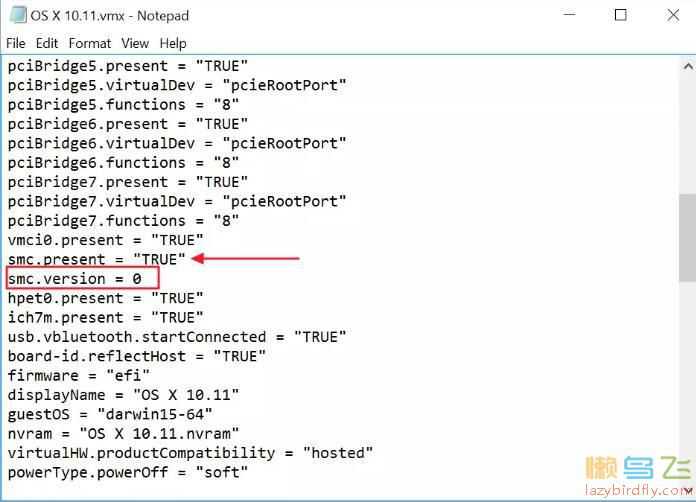
之后保持,重新打开虚拟机,就可以开始安装了。
3、安装Mac OS X
回到VMWare,点击图11所示的“开启此虚拟机”(Power on this virtual machine),虚拟机正常启动,首先会在黑色背景上显示一只白色的苹果,如图13所示,耐心等待进度条走完。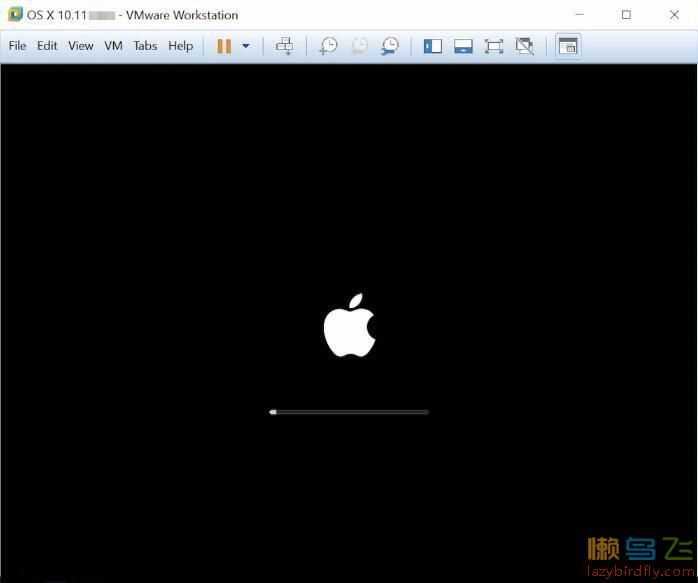
图13.png
虚拟机屏幕上会显示欢迎界面,选择“以简体中文作为主要语言”,如图14所示。再点击对话框底部圆圈里的右箭头。
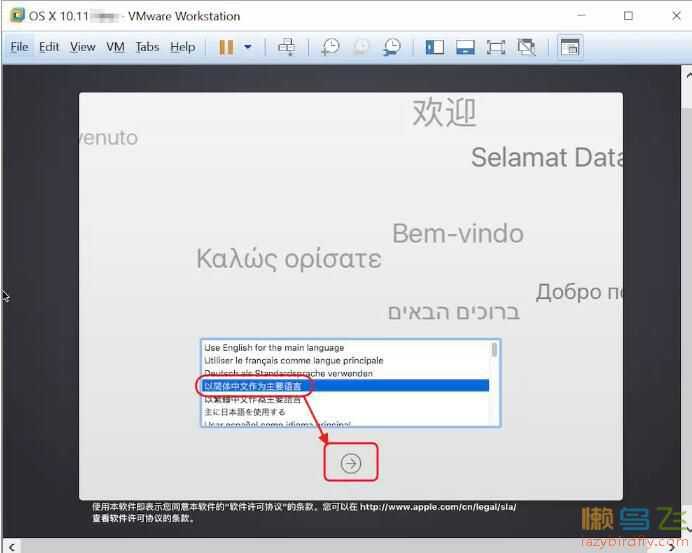
图14.png
虚拟机会显示如图15所示的对话框。此处我们不可以直接点击“继续”去安装Mac OS X,这是因为我们还没抹掉虚拟机的硬盘。Mac OS X的“抹掉”(erase)和Windows的“格式化”(format)是同义词。此时需要点击屏幕顶部a菜单栏上的“实用工具"→“磁盘工具”,启动“磁盘工具”。
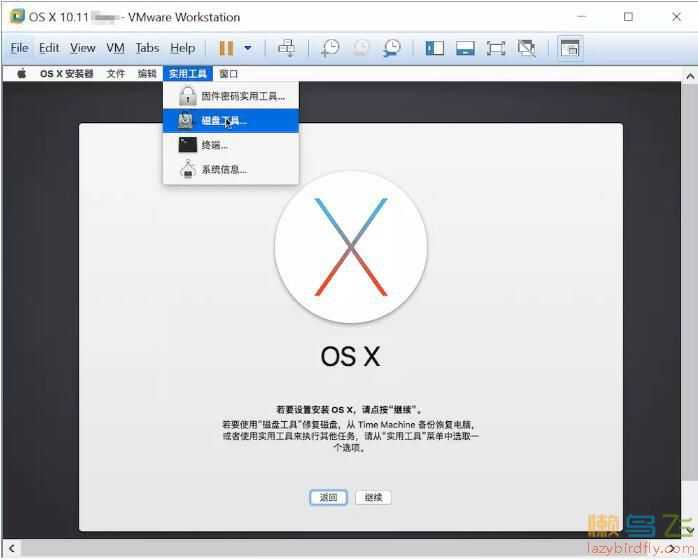
图15.png
“磁盘工具”如图16所示。先在左侧栏里选中“Vmware Virtual SA……”,然后点击工具栏里的“抹掉”。
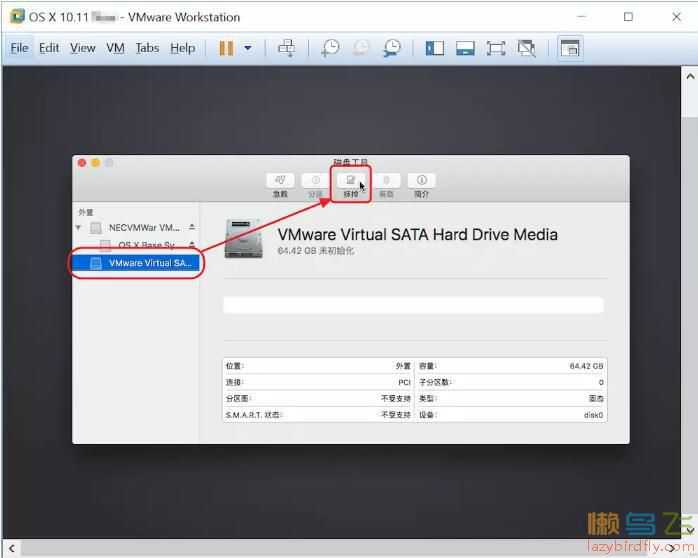
图16.png
此时,系统会弹出一个对话框,如图17所示。为虚拟硬盘指定一个名称,如“OS X 10.11”,“格式”选择“OS X 扩展(日志式)”,“方案”选择“GUID分区图”,点击“抹掉”。
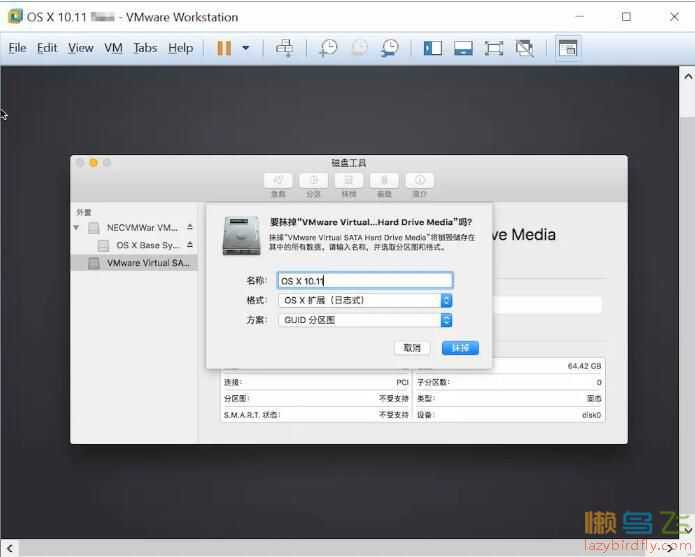
图17.png
静待进度条走完,然后点击“完成”,如图18所示。然后点击屏幕顶部菜单栏上的“磁盘工具”→“退出”,回到如图15所示的界面,点击“继续”即可。
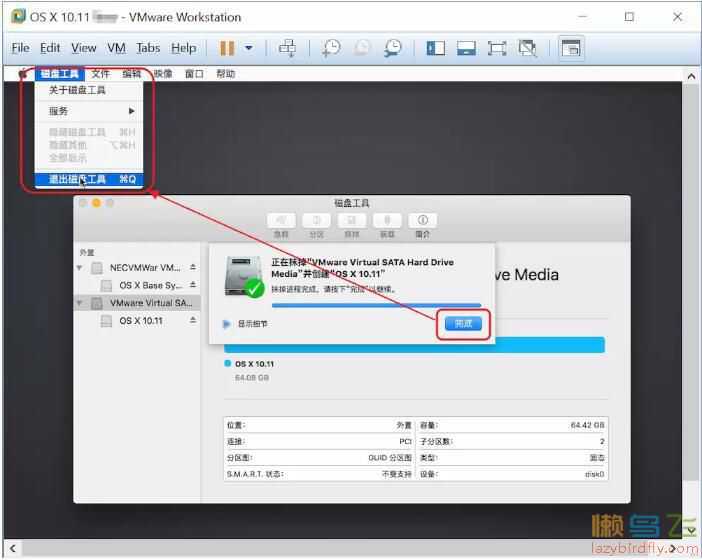
图18.png
Mac OS X要求你同意许可协议,如图19所示,点击“继续”,然后在弹出的对话框中点击“同意”即可。
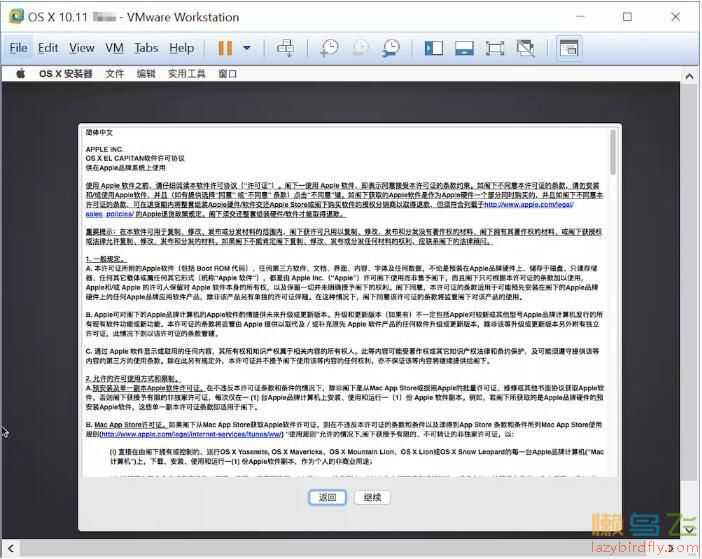
图19.png
这个步骤要求你选择把Mac OS X安装到哪里,如图20所示。选择硬盘图标,点击“继续”。假如我们没有抹掉虚拟硬盘,就会卡在这一步。
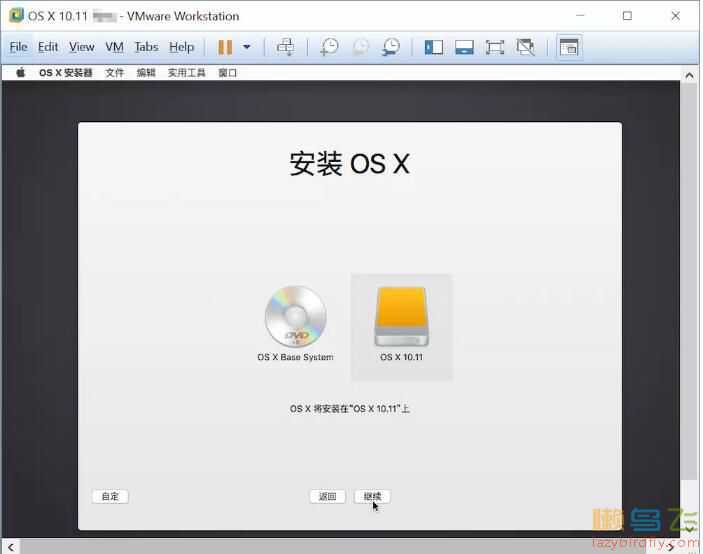
图20.png
这时就进入了漫长的安装过程,如图21所示,静待进度条走完。不要相信“剩余大约13分钟”这样的鬼话。在笔者的电脑(ThinkPad T450s,i5-5200U,12G内存,120G固态硬盘)上,进度条要花半个小时才能走完,可以推测,假如你把虚拟硬盘放在机械硬盘而不是固态硬盘上,时间会更长。
假如你的电脑上确实没有固态硬盘,笔者建议你买个64GB的U盘,在图7所示的对话框里面,把虚拟机及虚拟硬盘放在U盘上。这样速度还能快一些。
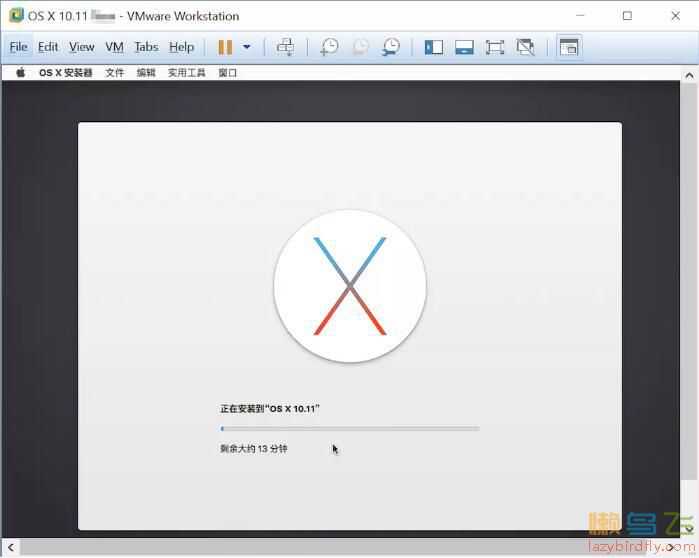
图21.png
进度条走完后,虚拟机会重启。然后,Mac OS X会让你选择区域,如图22所示。。当然选择“中国”,然后点击“继续”。
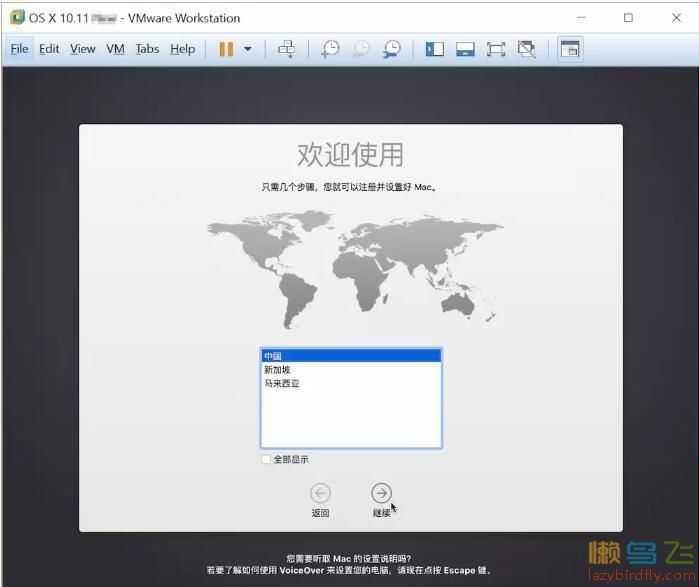
图22.png
这一步骤要求你选择键盘,将键盘布局设为“简体中文”,输入法选中“简体拼音”,然后点击“继续”即可。顺便抱怨一下Mac OS X内置五笔输入法,实在是太差了。笔者作为五笔用户,已经对它不抱希望了,改用了第三方五笔输入法。
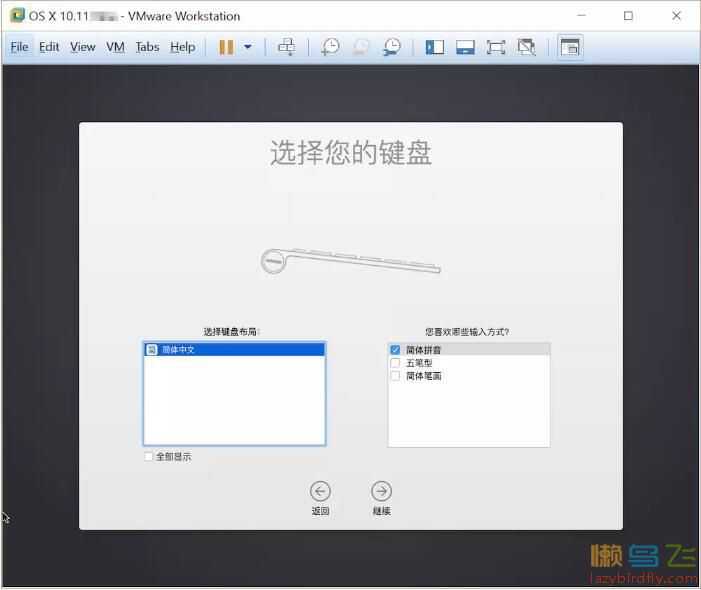
图23.png
“传输信息到当前Mac”(如图24)类似Windows的“数据迁移助手”,但是我们是在虚拟机里安装Mac OS X,没必要把个人数据和信息都迁移到虚拟机里。选择“现在不传输任何信息”,再点击“继续”。
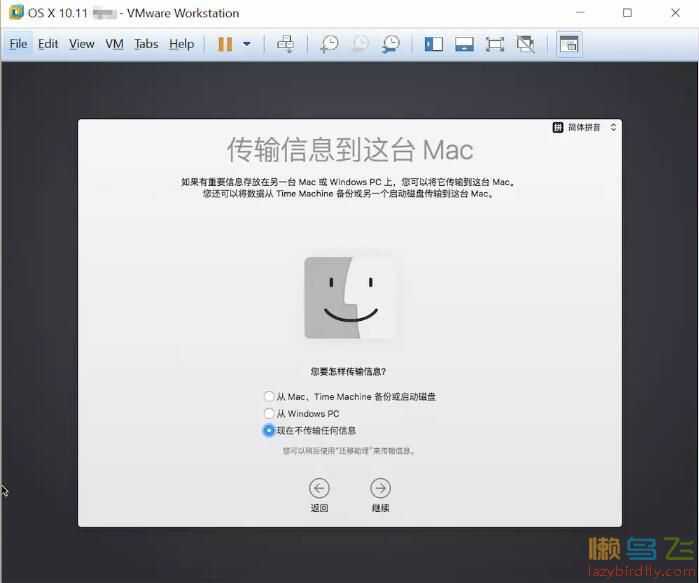
图24.png
这一步询问你是否启用定位服务(如图25)。是否启用都无所谓,点击“继续”即可。
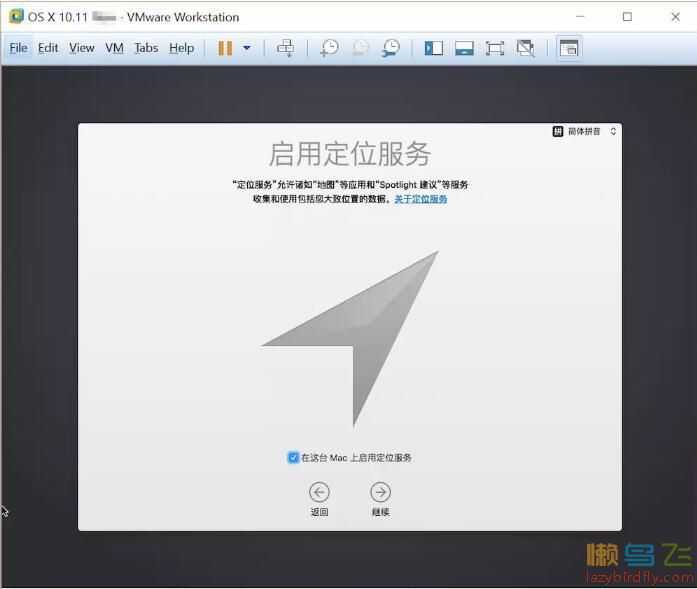
图25.png
这一步要求你输入Apple ID,如图26所示。把你准备好的Apple ID填入,再点击“继续”即可。你即使没有苹果设备,在VMWare里安装Mac OS X系统时,最好也要有一个Apple ID。
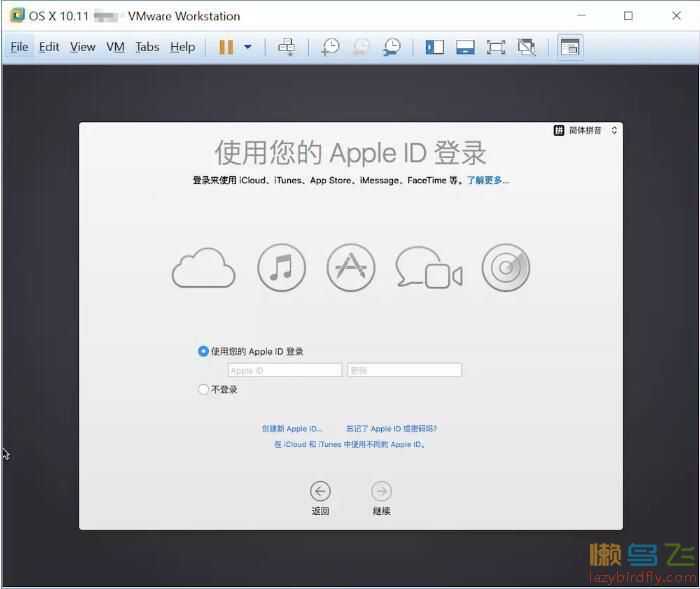
图26.png
这一步要求你同意安装条款,如图27所示,点击“同意”,再在弹出的对话框中点击“同意”。
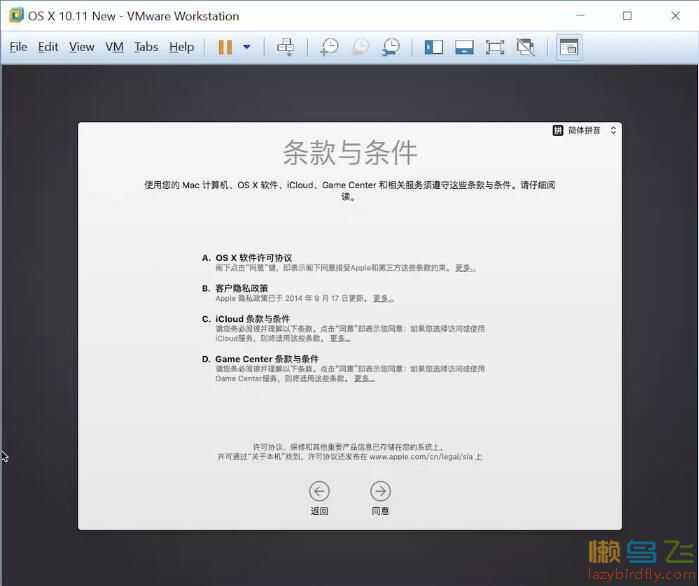
图27.png
系统要求你创建一个用于登录的账户,如图28所示,选择“使用我的iCloud账户登录”和“基于当前位置设定时区”,点击“继续”,然后等待系统创建账户。
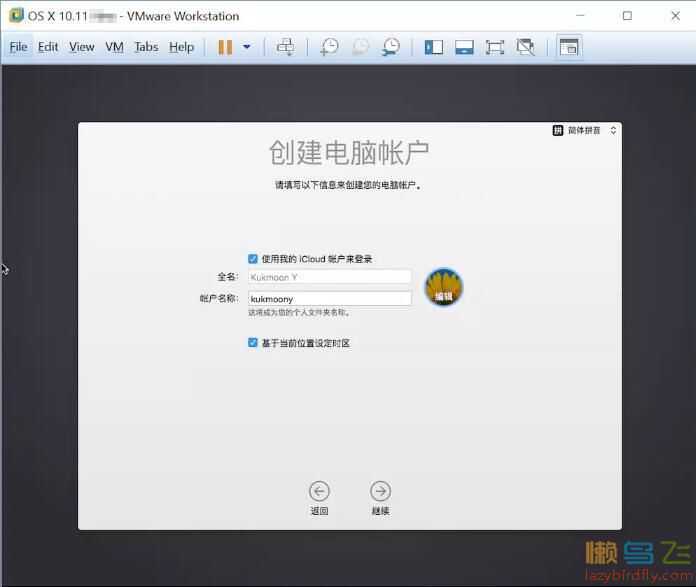
图28.png
系统询问你是否开启“查找我的Mac”,点击“允许”,如图29所示。然后继续等待。
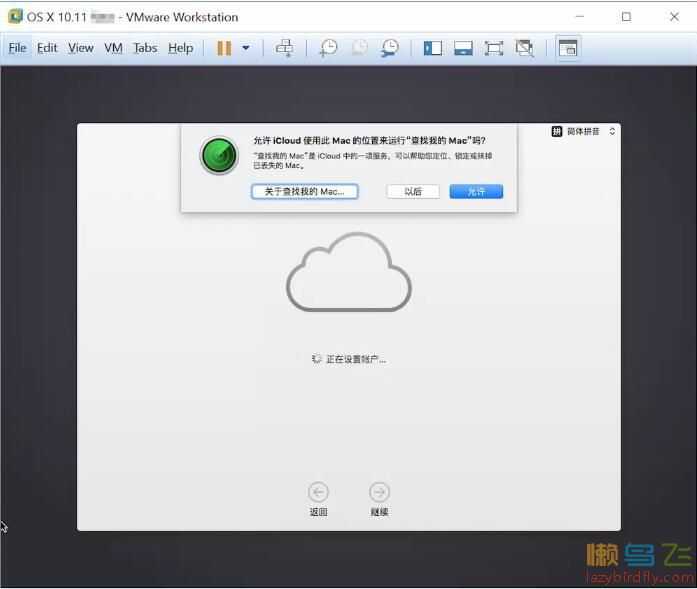
图29.png
系统询问你是否设置iCloud钥匙串,如图30。iCloud钥匙串可以跨设备同步网站密码,非常方便,但是我们很少在虚拟机里上网,没必要设置。选择“稍后设置”,点击“继续”。

图30.png
在这一步,系统询问你是否升级到iCloud Drive,如图31所示,答案是肯定的。选择“升级到iCloud Drive”,再点击“继续”。
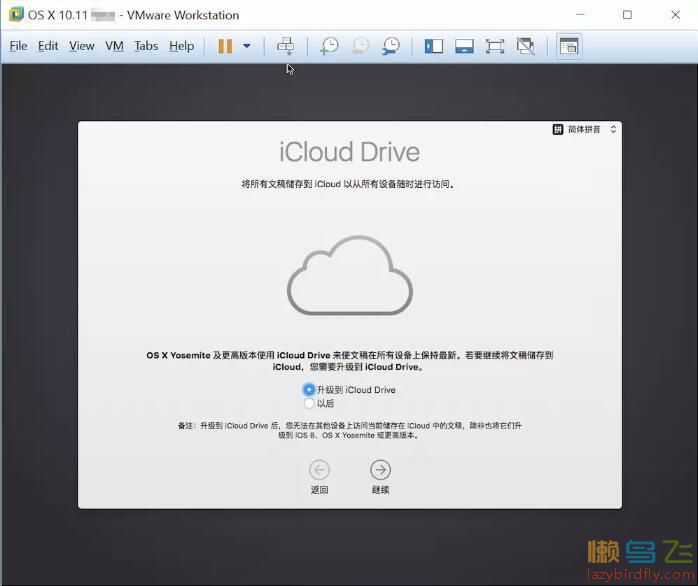
图31.png
最后,系统询问你是否将使用数据发送给苹果,如图32所示,可选可不选,直接点击“继续”即可。然后静待系统设置你的Mac。
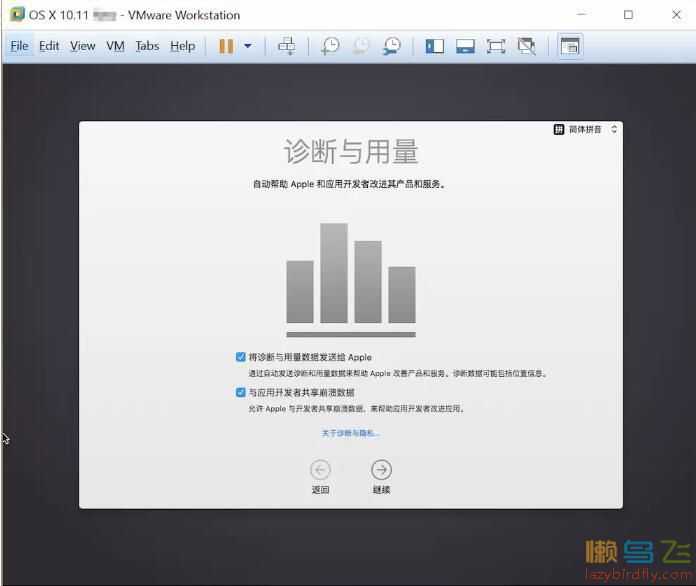
图32.png
等待几分钟后,虚拟机屏幕显示出了Mac OS X的桌面。安装过程宣告结束。
但是没必要高兴,因为我们还有一些扫尾工作要处理。
4、安装VMWare Tools、更新系统到最新版本
首先,你要安装VMWare Tools,它可以改善虚拟机的显示,并且有助于宿主机和虚拟机之间交换数据。如图33所示:将右击桌面上的光盘图标,选择“推出OS X Base System”;然后,点击虚拟机窗口菜单栏上的“虚拟机”→“安装VMWare Tools”(VM → Install VMWare Tools)。
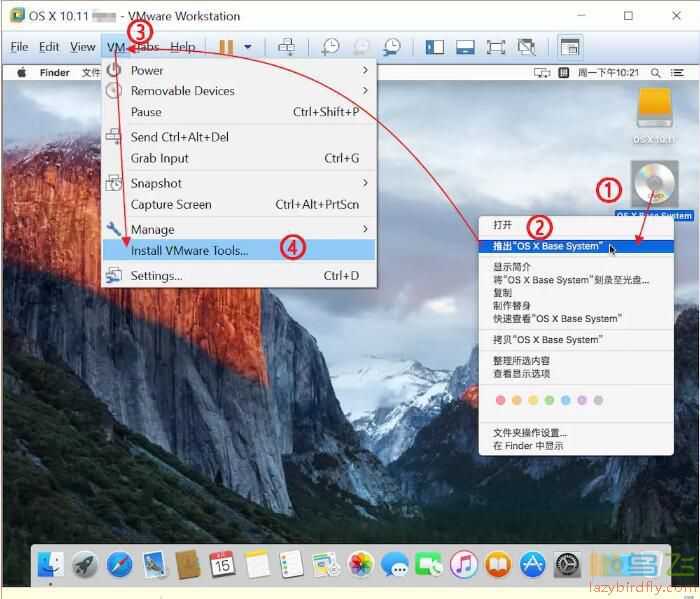
图33.png
虚拟机桌面上弹出一个“VMWare Tools”窗口,双击“安装VMWare Tools”,弹出“安装VMWare Tools”向导,如图34所示。点击“继续”。
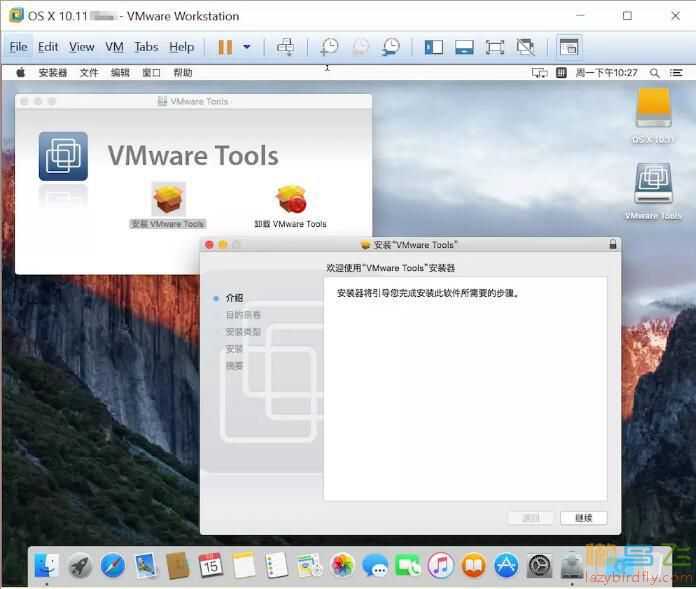
图34.png
系统要求你输入密码。输入密码(这里的密码是你的Apple ID密码)以后,点击“安装软件”,如图35所示。
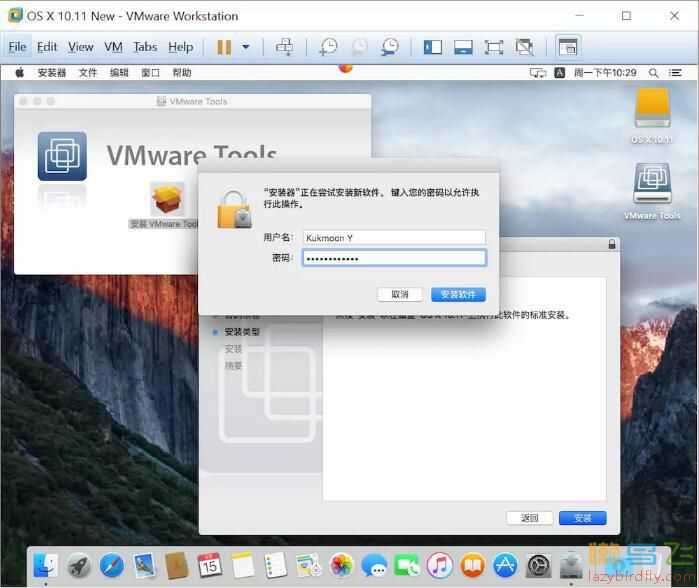
图35.png
在如图36所示的对话框中点击“继续安装”。
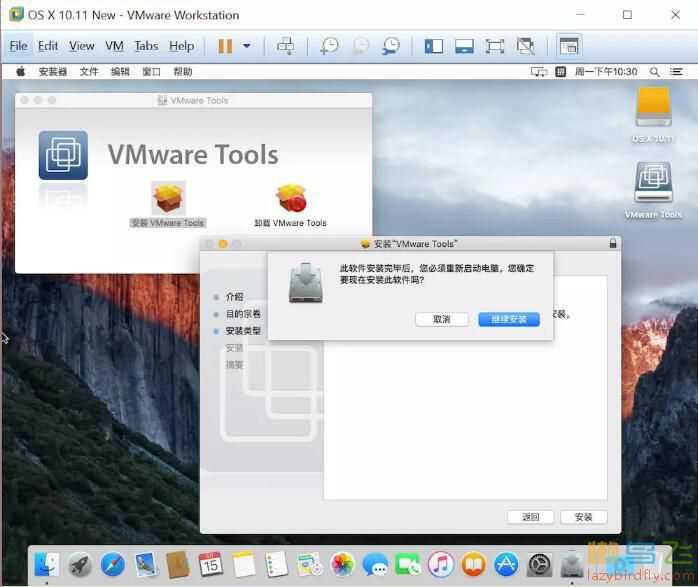
图36.png
最后点击“重新启动”,如图37所示。静待虚拟机重启即可。
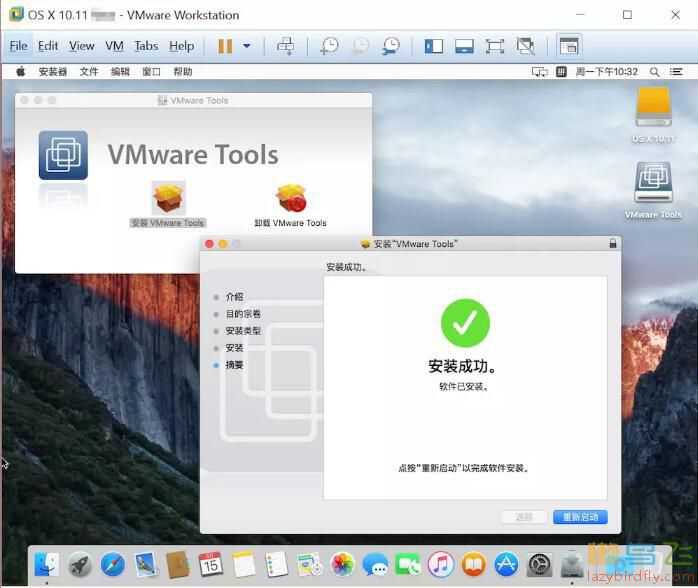
图37
第二,在VMWare Tools安装完毕后,你需要把系统更新到最新版本。更新系统可以让你继续安装新版软件(系统版本太低,有些新版软件不能安装)、减少各种不兼容问题和bug。
虚拟机重启后会进入这个登录界面,选择你的Apple ID对应的邮箱,输入密码,回车登录。
然后点击屏幕左上角的苹果图标,选择“关于本机”,如图38所示,然后再在弹出的“关于本机”窗口里点击“软件更新”。
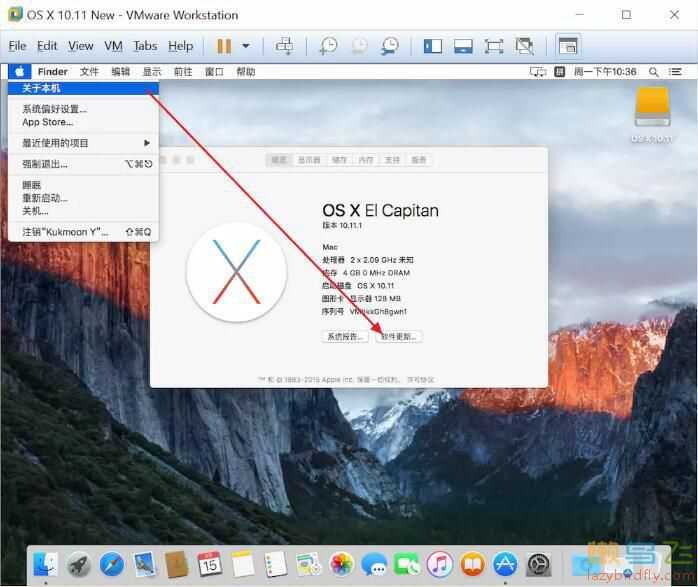
图38.png
然后,系统会进入AppStore,并会检查更新,找到更新包以后就会显示出来,你只需要点击“更新”按钮,就会进入更新过程,更新结束后会重启虚拟机。
到此,在虚拟机安装苹果系统完成。
声明
源码下载不顺利,比如源码在百度网盘的有时会被无故取消等,请联系QQ:46667551
本站大部分下载资源收集于网络,但除特别说明之外,基本全部亲自测试可用!
但由于某些源码的更新迭代,比如微信小程序官方接口的变动等原因,
如时间过长,可能会造成本可以使用的代码出现问题,下载前请斟酌!
本站资源仅供学习和交流使用,版权归原作者所有,请在下载后24小时之内自觉删除。
若作商业用途,请购买正版,由于未及时购买和付费发生的侵权行为,使用者自行承担,概与本站无关。
原文链接:https://www.dnwfb.com//841.html,转载请注明出处
上一篇:帝国cms程序安装教程