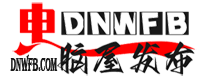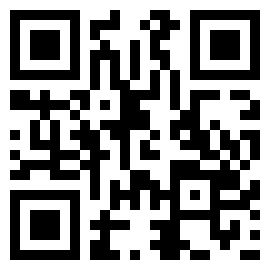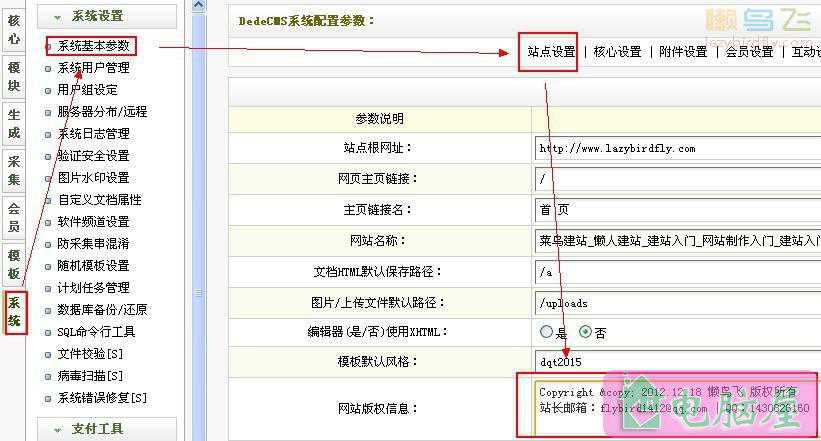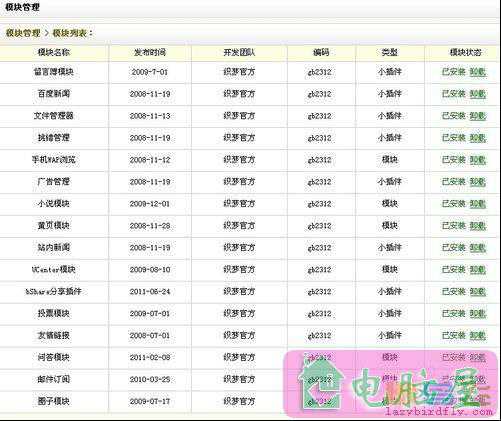如何用PS修改扫描后的文字效果?
作者:admin 时间:2020-01-02 阅读数:106人

左边是扫描的 右边是PS文字工具打上去的 如何把“苗族”这两个字做成“汉族”一样的效果,接下来就讲解一下。
用PS修改扫描后的文字效果方法是:
1、打开原图片,用“魔术棒工具”点击黑体字,“编辑--填充--内容识别”,处理好背景;


2、用“吸管工具”点击扫描字体颜色,设置“前景色”,打字,ctrl+t调整大小、位置,栅格化文字;


3、“滤镜--风格化--扩散”;

4、“滤镜--画笔描边--喷溅”;

5、“滤镜--模糊--高斯模糊”;

6、“图像--调整--色彩平衡”;

7、“图像--调整--亮度对比度”,完成。

声明
源码下载不顺利,比如源码在百度网盘的有时会被无故取消等,请联系QQ:46667551
本站大部分下载资源收集于网络,但除特别说明之外,基本全部亲自测试可用!
但由于某些源码的更新迭代,比如微信小程序官方接口的变动等原因,
如时间过长,可能会造成本可以使用的代码出现问题,下载前请斟酌!
本站资源仅供学习和交流使用,版权归原作者所有,请在下载后24小时之内自觉删除。
若作商业用途,请购买正版,由于未及时购买和付费发生的侵权行为,使用者自行承担,概与本站无关。
原文链接:https://www.dnwfb.com/754.html,转载请注明出处
上一篇:百度商桥怎么添加单独连接
下一篇:织梦后台栏目名称字数限制调整